Help Page
On this page you will find answers to our most Frequently Asked Questions. If you are having a problem, please spend a minute to see if your question has not already been answered.
If you do not find the answer you are looking for, then you are welcome to contact us by clicking the button below:
Frequently Asked Questions
You can use the buttons below to jump to the various FAQ sections.
There is a back to top arrow to the right hand side of your screen which you can click to quickly return here.
Access & Log in Questions
I Cannot Log In
There are many things that can go wrong during the log in process, here are the most common:
1) Not knowing where to log in.
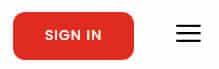
At the top of the page you will find a red Sign In button which you can click. This will take you to the page where you can enter your username & password.
2) Entering an incorrect username or password.
Your username is unique to you so you have to type it in exactly or the system will reject it. If you are unsure of your username, you can also type in your email address in the username box.
It is even more important that you type in your password correctly as your password is CaSe SeNsItIvE.
Also ensure that if you are copying and pasting your password that the computer is not selecting a space before or after the password. If it is, the system will reject your log in attempt.
3) Forgotten username or password
If you have lost your username, you can also use your email address in the username field.
If you have lost your password, then you can click HERE to reset it.
Note: If you request a password reset email and do not receive the email, then please check your spam folder to see if it is not there. If it is not in your spam folder, then please CONTACT US so we do a manual reset for you.
4) Wrong website
We have two websites. This one (Online Art Lessons) which is a membership website and Paint Basket where you can purchase the classes individually.
If you are not sure which of the two websites you belong to, please CONTACT US so we can look it up for you. We will need your username or your email address in order to do so
Joining & Payment Questions
What Payment Forms Do You Accept?
We accept Paypal, Credit and most Debit cards (if your debit card has a Mastercard or Visa logo on it, then you can use it to join our site.
In What Currency Are Your Prices?
All prices are in USD.
Are My Payments Secure?
Payments are either processed securely via Paypal, Credit and Debit card payments are processed safely and securely via Stripe which is one of the largest and most trusted payment processing providers on the Internet. We never see your credit card or personal banking details, so your privacy and security is assured.
I Never Received My Log In Info
When you joined, your log in details were emailed to you. Please check your inbox for your log in details.
Note that it may take up to five minutes for this email to arrive.
If the email is not in your inbox within five minutes, please also check your spam / junk mail folder as it may have landed there.
If you still have no email, please CONTACT US so we can assist. When doing so please just remember that we live in New Zealand, so there may be a delay of a few hours before we respond (if you contact us while we are sleeping).
How Long Is a Membeship For?
The short answer is : for as long as you want to remain a member.
The membership options available can be viewed HERE.
In general though, if you have selected a fixed length, eg. one year membership then you will have access to the lessons for a year. After that your access will close. To open the lessons again you will need to go through the payment process again.
If you have paid for a lifetime membership you will have access for as long as the website exists with no further payments.
If you join the monthly membership you remain a member on a month to month basis. Your membership auto-renews itself automatically every month until you decide to stop.
When you decide to stop your membership, you go to your Profile page and click the Cancel button.
I Am Going On Holiday, Can I Pause My Membership?
If you are a yearly or lifetime member, there are no payments to pause / stop, your initial payment is not recurring.
A monthly membership cannot be paused. You can cancel your membership at any time, then rejoin again when you are ready.
Note however that when you rejoin, your courses may start unlocking from the beginning again.
To cancel your membership go to your Profile page and click the Cancel button.
Can I Purchase an Individual Class?
Not on Online Art Lessons. You can however visit our sister website : https://paintbasket.com to purchase individual classes.
How Do I Update My Credit Card Info?
If you need to update your card info you would need to follow either of these steps depending on how you are paying for your classes:
1) Paying via Paypal
Simply log into your Paypal account and update your card info there. No need to change anything here.
2) Paying via Credit / Debit Card
Go to your Profile page. There you will see a button labeled “Update Card Info”.
Click that and a form will appear which will allow you to update your card info.
If you have any hassles updating your card info, don’t hesitate to CONTACT US so we can assist.
Video Related Questions
Where Do I Go To Watch the Class Video?
Important : To watch the class videos you need to be logged in. So please ensure you are logged in before trying the view a class / course video.
On the Class Overview page (the page with the class description on it) you will find two play buttons. The first is near the top of the page as shown by the green arrow:
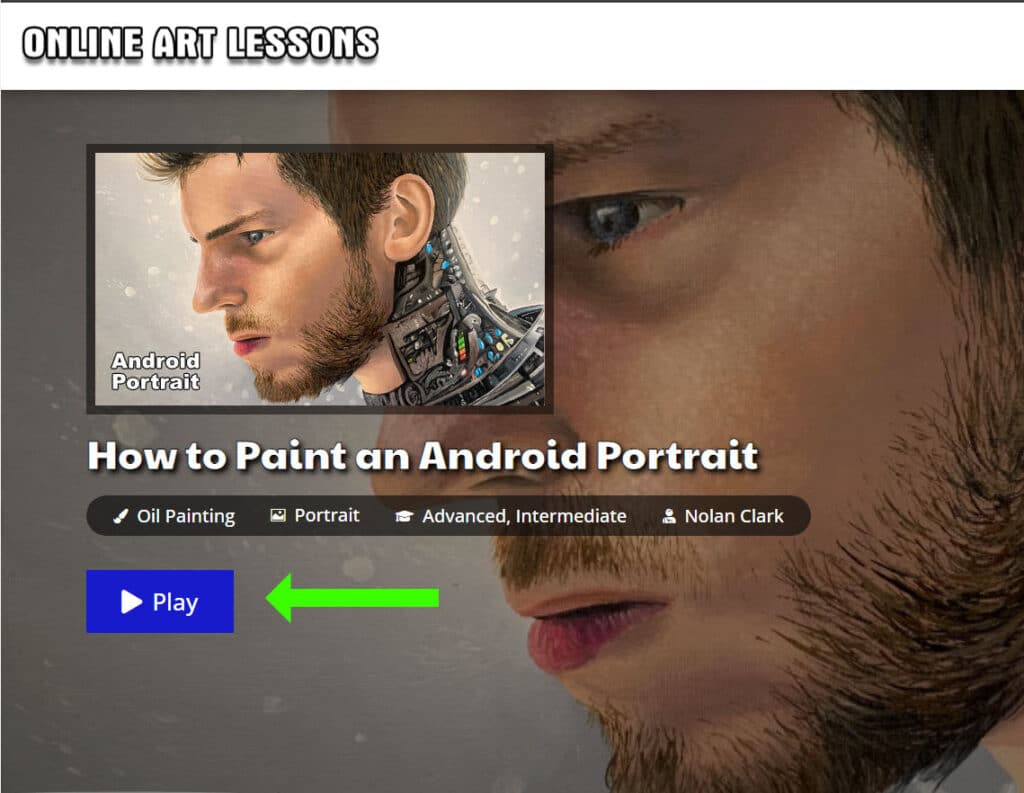
there is also another one located at the bottom of the Class Overview page just above the page footer. It is marked with a green arrow below:
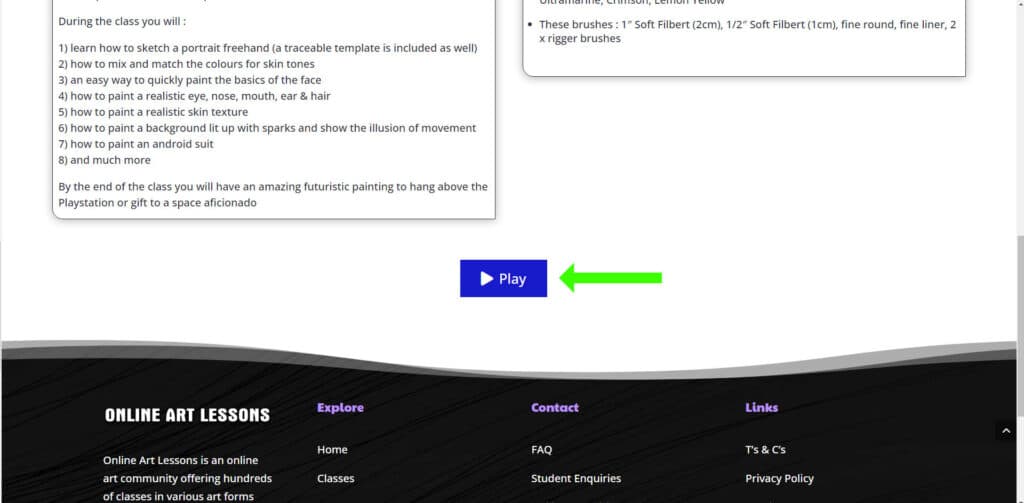
When you click the Play button a new page will open where you are able to follow the lesson.
How Does the Video Player Work?
After you click the Play button on the Class Overview page, the View Class page opens.
This is where you watch the class videos, download the class handouts and ask questions about the class.
Let’s take a look at the features of the video player so you can get the most out of your classes.
The first thing you will see is the video player with the first class video already loaded.
You can simply press the play button to start the video.
Some classes have been broken up into shorter videos (modules) to make it easier for you to follow along.
For example there could be a video showing you how to prepare your canvas for the lesson, then another showing how to paint the background, another showing how to paint the focal point and so on…
If the class has multiple video modules like this, then you will see thumbnails below the video player.
Here is an example of what these thumbnails look like:
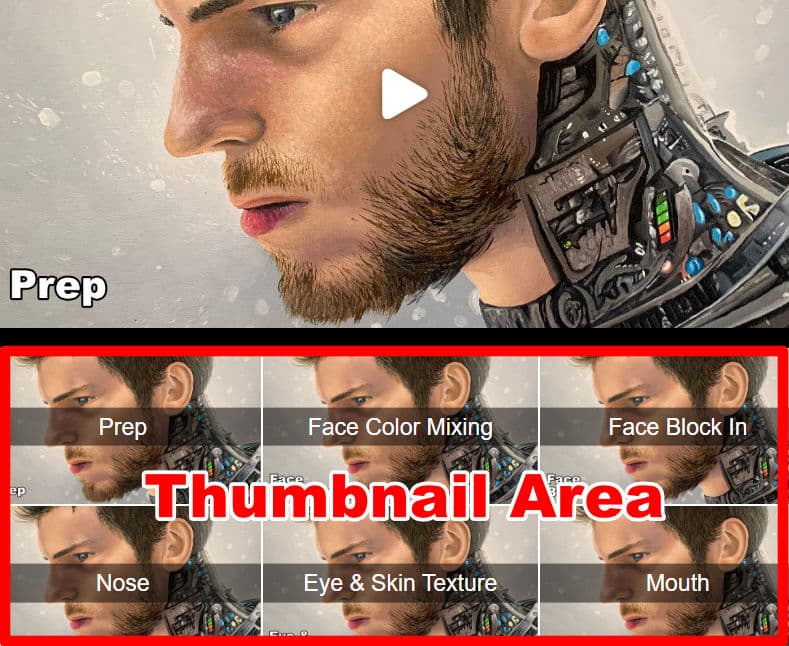
Each thumbnail is marked with the the module name, eg. Class Prep
When you click a thumbnail, this new video will load into the video player above. Press play to start watching.
The video player has a built in memory so if you have watched a section of the video before it will start playing from where you stopped last. If you want to watch from the start again, then use the Video Position Bar to drag the timeline back to the start of the class.
While watching a video there are certain features you can use. This is what the screen looks like when a video is playing:
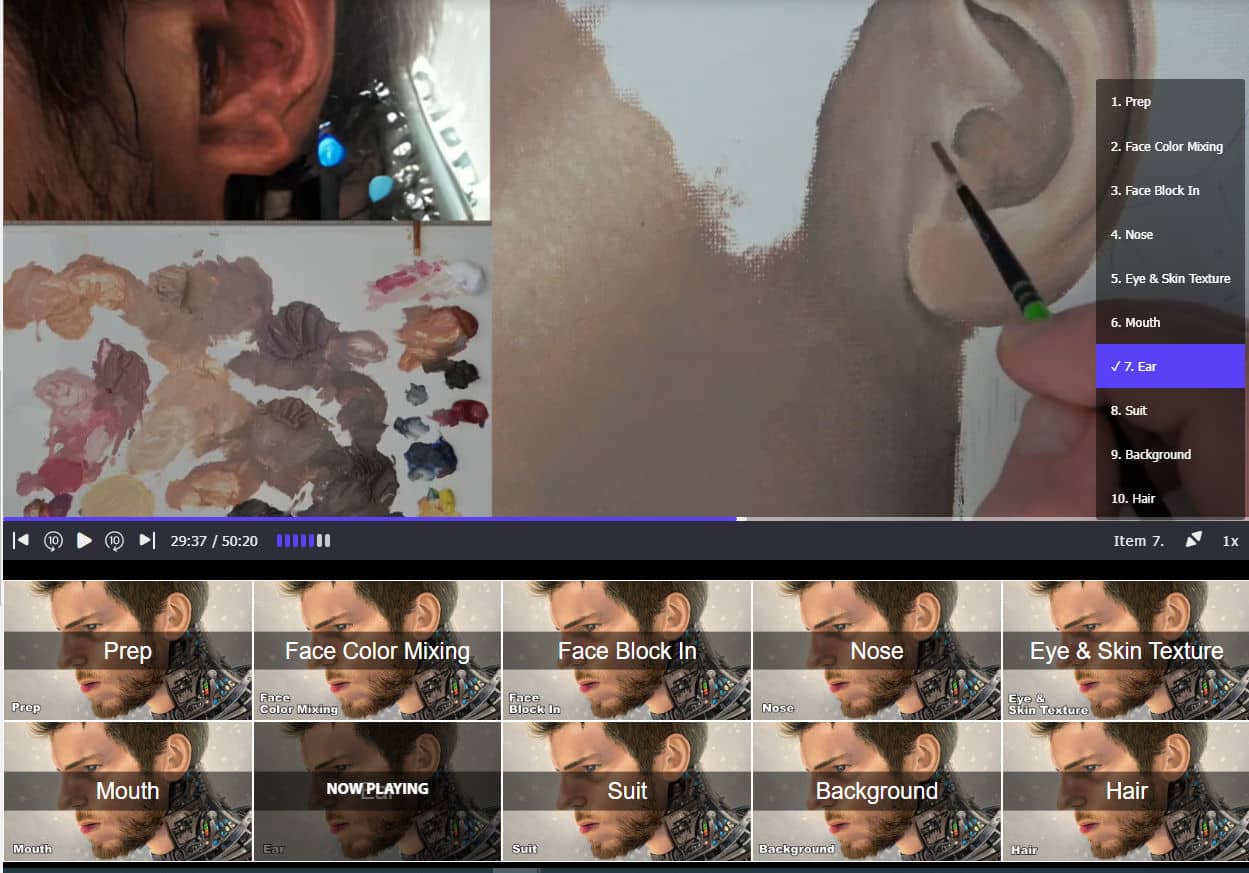
As you can see in this example we are watching the ear module. Note how the ear thumbnail is duller and says “Now Playing”.
At the bottom of the video player there are several items we can use to control the video. Here are their names:
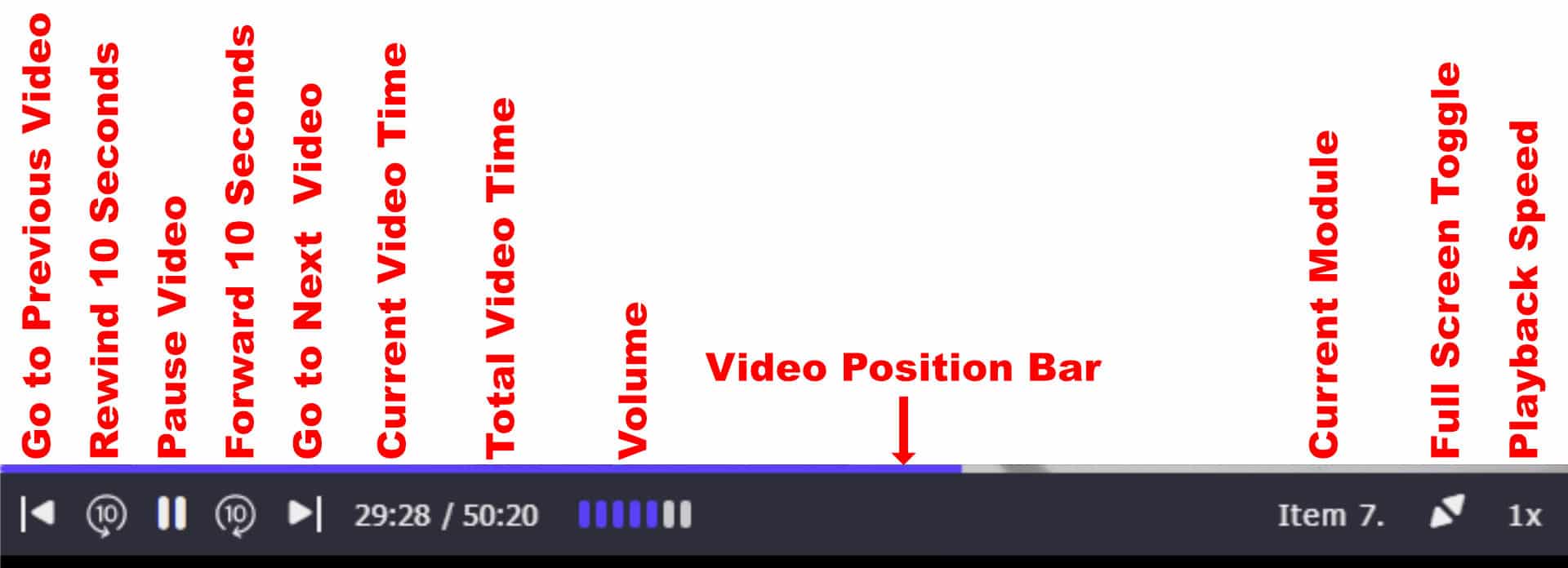
Now let’s see what each does.

|
Previous Button Go to the previous module video. |

|
Next Button Go to the next module video. |

|
Replay Button Rewind video 10 seconds. |

|
Jump Button Forward video 10 seconds. |

|
Pause Button You can also just click the video to pause / play. |
|
Time Indicator How far into the video you are. In this example you can see that the video is 50 minutes 20 seconds long and you are 29 minutes 28 seconds into the video. |
|
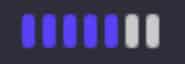
|
Volume Control Drag the bars left to lower the volume. Drag the bars towards the right to increase the volume. |
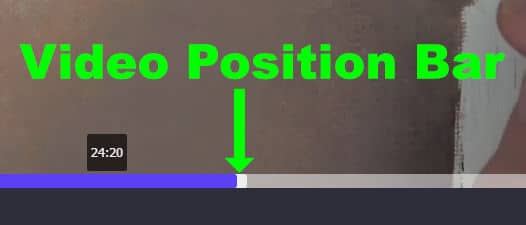
|
Video Position Bar This is the thin purple and white bar running all the way across the video. The bright white spot as shown by the green arrow is your current position in the video. You can use this to get to a specific place or time in the video. Click / tap and drag toward the left or right. As you drag a little time box will display showing you where the video will resume playing from when you release the mouse button / lift your finger. |

|
Full Screen Toggle Click this to enter full screen viewing mode. Note the icon changes to an X when in full screen mode. To exit full screen mode tap the X or hit the Escape button on your keyboard. |
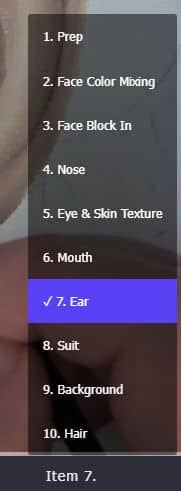
|
Module Selector Initially the module selector will show you which module video you are watching. In this example you are watch module 7. When you click the module selector a little box will pop up as you can see from the photo. The module you are currently watching is highlighted. Click the module you want to change to. Note that this is just an alternative way to switch between modules and is handy when in full screen mode. |
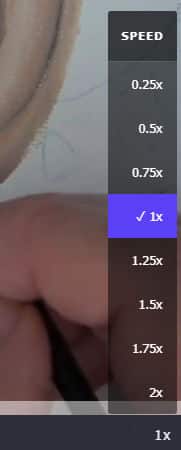
|
Playback Speed Selector Initially you will see the current playback speed being shown. In our example you are watching at 1x (real time) speed. When you click the speed indicator a bar pops up where you can select the speed you want to watch the video at. Slower speeds are great when painting along and you want to see how a technique is performed at a slower speed. Faster speeds are great for when you want to quickly recap a section of the class previously watched. |
Can I Download the Videos?
We do not allow video downloads for copyright and piracy reasons.
As a paid member you can however watch the lessons as many times as you like.
Can I Watch the Lessons While Offline?
Unfortunately not at this stage. You will need to be connected to the Internet to follow the lessons.
Class Questions & Feedback
How Do I Post My Artwork For Feedback?
If you have completed a class artwork and are looking for feedback from the group, then:
1) Take a photo of the artwork
2) Make sure the photo is no larger than 1200 pixels along it’s longest side. You can resize your photos using PicResize.com
2) If you are on the view class page then just scroll down to below the class video. There you will see the Ask a Question area where you can post your question or photo for feedback. Below is a photo with the Ask a Question area marked (Note that on a phone you will need to scroll a little further down the page to below the Equipment list box to see the Ask a Questions Area)
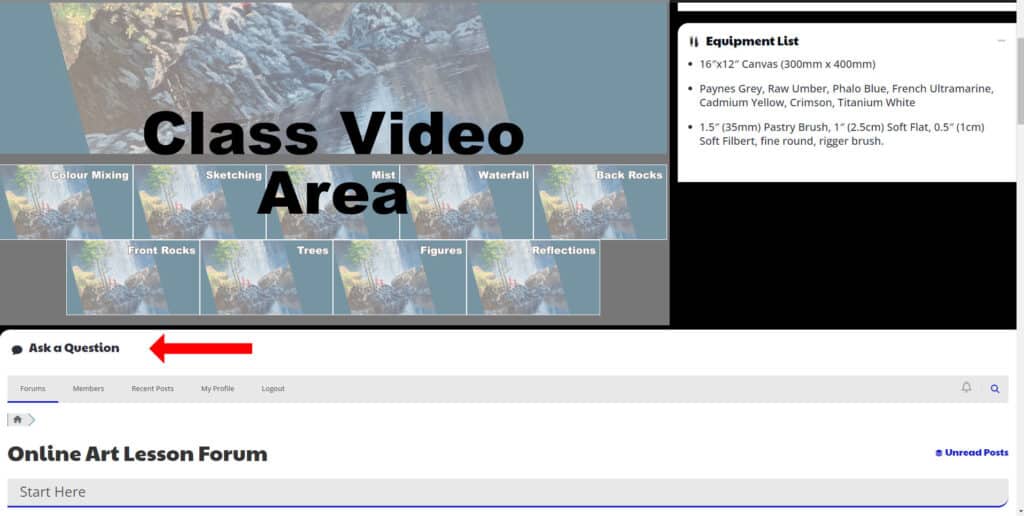
4) Alternately you can go to the Forum to post your questions and feedback. Each class has it’s own topic where you can type your message and upload your photo for comment.
Where Do I Find the Class Handouts?
On the View Class page you will find the Handouts Area in one of two places depending on what device you are using.
1) On a Desktop / Laptop
The Handouts are will be next to the video area and outlined in red below:
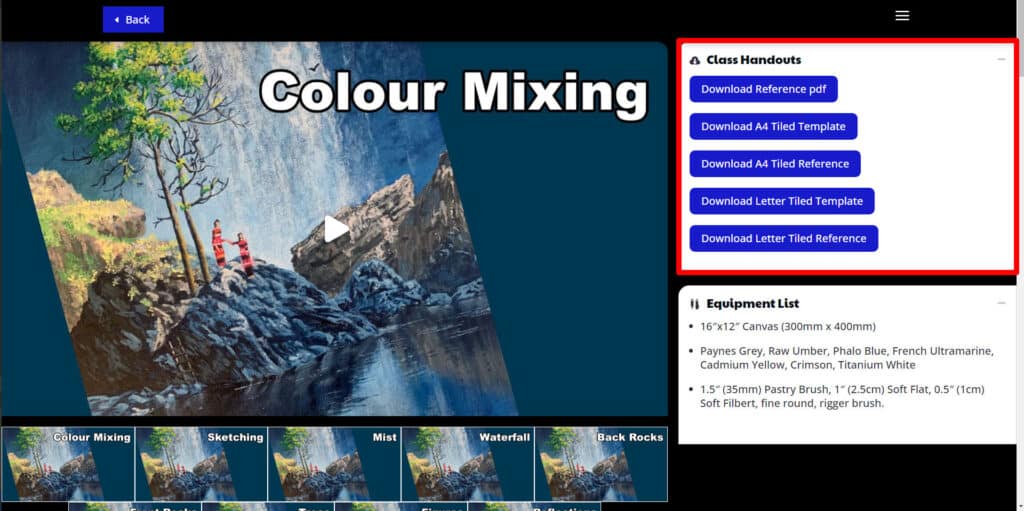
2) On Phone
You will find the class Handouts Area below the Video Area
Where Do I Find the Equipment List for the Class?
If an quipment list is available for the class / course you can view it in two places.
1) Class Overview Page
The is the page which tells you what the class is all about. I have marked the Equipment list in red for you in the image below (Note that on a phone you will need to scroll down to below the Class Description Box to see the Equipment List):
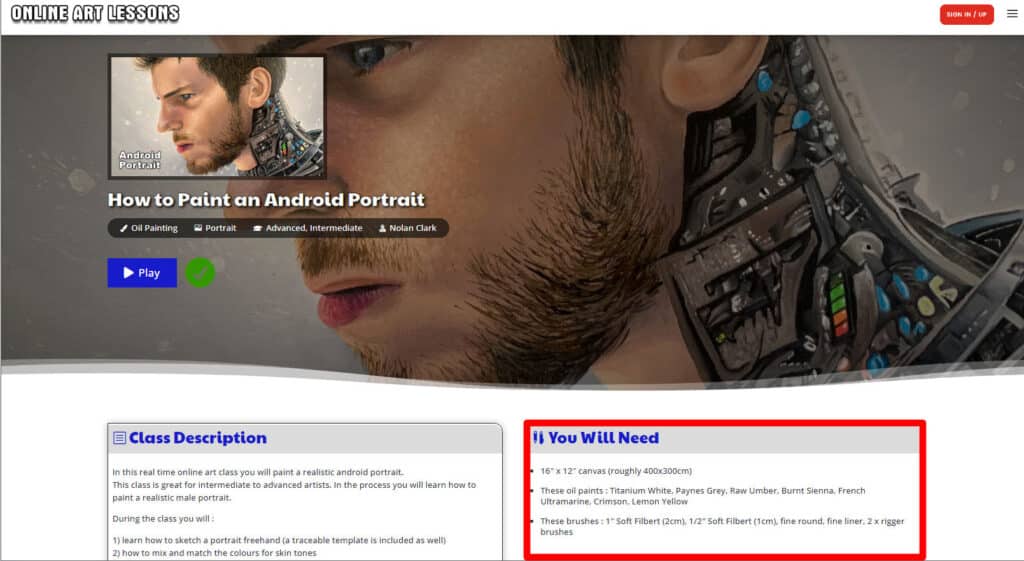
2) View Class Page:
The is the page where you watch the actual class. I have marked the Equipment list in red for you in the image below (Note that on a phone you will need to scroll down to below the Class Handouts Box to see the Equipment List):
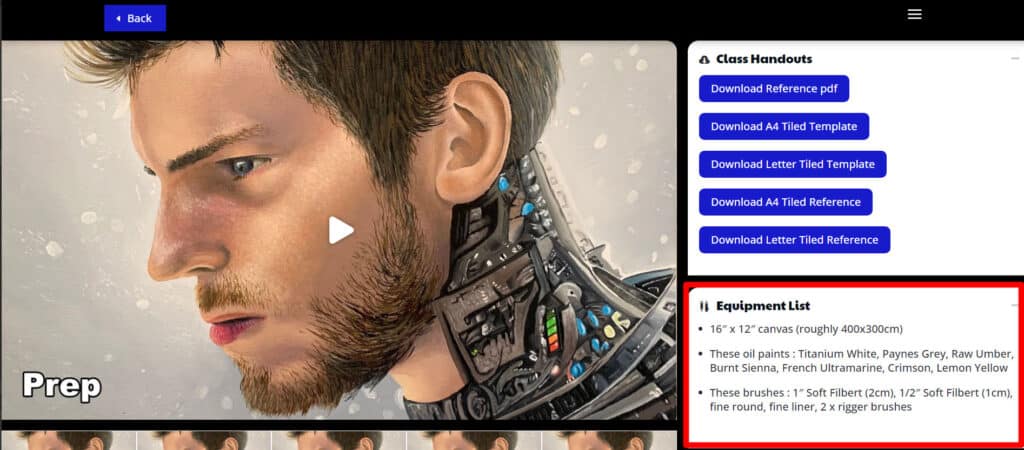
Wishlist System
How Does the Wishlist System Work?
Important: You need to be logged in to see / use the wishlist feature on the site. If you don’t see the wishlist buttons you are not logged.
The site has a wishlist feature which lets you “bookmark” the classes you are interested in, making it easy to find them again.
Here are two examples of when you would add a class to your wishlist:
1) Adding the class you are currently busy with to your wishlist makes it quick and convenient to resume your lesson at your next session.
2) As you scroll through the class list you will see classes that interest you. You can the add them to your wishlist. Next time you are looking for a lesson to follow you can start with your favourites inside the wishlist.
This is what the wishlist icons look like:
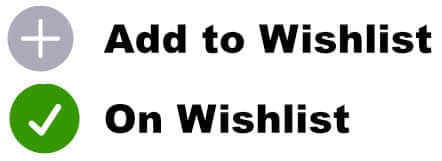
This is where you will find them on the Find a Class / Find a Course pages:
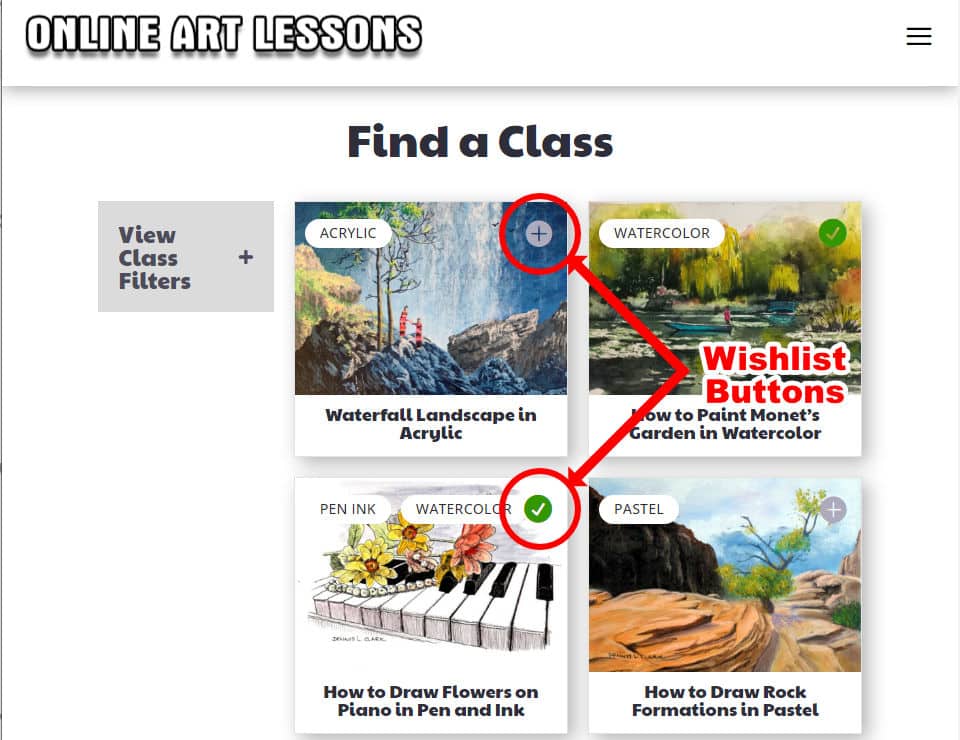
and this is where you will find them on a Class / Course Overview page:
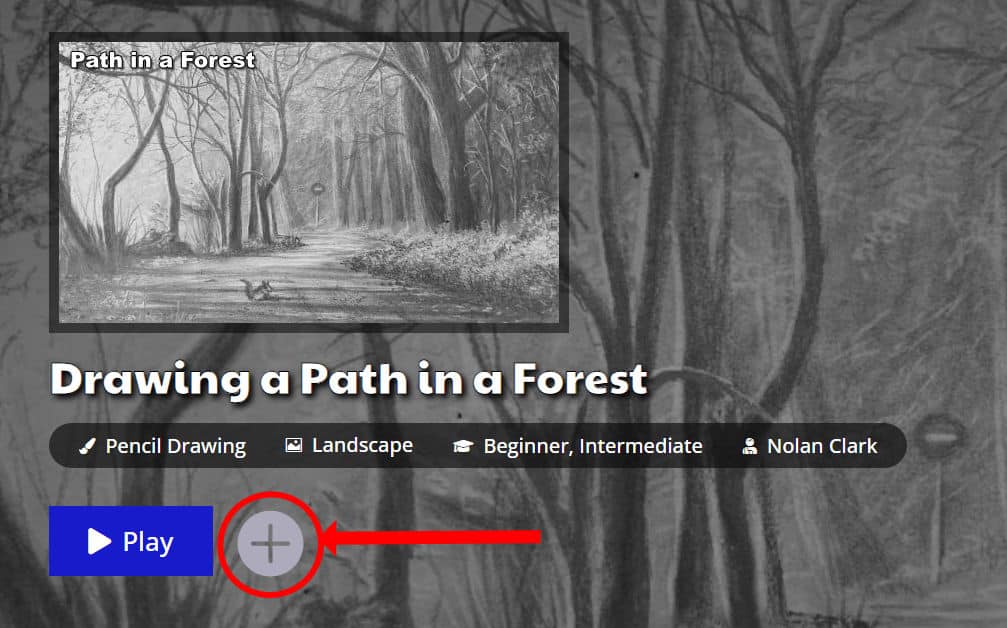
If you see the grey + icon, then the clas is NOT on your wishlist. Tap the icon to add it to your wishlist.
If you see a green tick icon then the class IS on your wishlist. You can tap the icon to remove it again.
To get to your saved Wishlist tap the Profile icon at the top of the page.
